こんな設定で使っています。

もともと使いやすいのでインストールしたまま使っていたのですが
少し変えてみようかと思っていじってみました。
基本の設定
メニューから
編集(E)→設定(P)をすると設定画面が開きます。

標準
標準タブのメインウィンドウで全体の色が変えられます。
数種類のスタイルシートが入っていて選択式で変更できます。

標準はスタイルシート無しです。
Dark-blueにすると


Light-blueにすると


表示
3Dビュータブ
標準
ウィンドウの隅に座標系を表示
デフォルトでチェックが入っています。
3Dビュー右下の座標軸です。

カメラの種類
正射投影レンダリングを選択します。
透視投影レンダリングでは見た目が正確にならない場合があります。
ナビゲーションタブ
右上の見ている方向を表示しているキューブです。
デフォルトでチェックが入っています。
コーナーのプルダウンメニューで四隅のどれかを選択できます。
ナビゲーション
・3Dナビゲーション
デバイスの動作設定です。
何種類かあって他の3Dモデラーと同じ動きを選択できる場合があります。
使いやすいモードを選びます。
通常はCADが良さそうです。
・軌道スタイル
マウスを使って画面を廻すときの設定です。
ターンテーブルが使いやすいです。
・Rotation mode
Drag at sursorにしています。
回転させるときの中心点の指定です。
・デフォルトのカメラの向き
アイソメトリックにしています。
色タブ
画面の色を設定できます。
背景色

・単色を選択すると3Dビューの色が1色になります。
・グラデーションを選択すると画面の色が2色のグラデーションになります。
それぞれ右のカラーボックスで色を変更できます。
ボックスをクリックすると色を選択の画面になるので色を設定します。

作業のしやすさに影響するのでやりやすい色を設定する方が良いです。
追加の設定
1.Piメニュー
タブキーを押すとポインターの周りにツールボタンを表示するようにできます。

メニューのツール(T)からアドオンマネージャー(A)を開きます。

PieMenuを選択して選択をインストール/更新するボタンを押します。
閉じるボタンを押してアドオンマネージャーを閉じます。
タブキーを押すとメニューが表示されます。

中央×ボタン下の下向きの三角ボタンを押すと設定の変更ができます。

PieMenuタブ

Pie size 100に設定しています。
大きくすると表示できるメニューの数が増えます。
Button size 50にしています。
大きくするとボタンが大きくなり表示できるボタンの数が減ります。
色々と変えてみてこの数字になりました。
Toolsタブ
表示するツールを変更できます。

左側でチェックを入れたツールが右側に表示されます。
チェックを外すと右側の表示が無くなります。
右側の表示は一番上が12時方向で時計回りになっています。
右下の上下の矢印でい移動させてやりやすい位置に移動させます。
右上の×ボタンで設定画面を閉じます。
2.Glass表示
モデリングが大きくなっていくとコンビビューの中のモデルビューではツリーが見にくくなる事があります。
そんな時に使うと便利なのがGlass表示です。

3Dビュー上にモデルツリーを表示します。
画面が大きくなる分長いツリーを表示させることができます。
メニューのツール(T)からアドオンマネージャー(A)を開きます。

Glassを選択して選択をインストール/更新するボタンを押します。
インストールが完了したら閉じるボタンを押してアドオンマネージャーを終了します。
Glassは使うのにちょっと手続きが必要です
設定作業1
メニューからツール(T)→パラメーターを設定(D)を選択します。
パラメーターエディターが開きます。

Preferences→MainWindowを選択します。
右側の余白の部分を右クリックしてメニューの新しいブール項目を選択します。
「Clear Menu Bar」と入力してOKを押します。

プルダウンでtrueを選択してOKを押します。

設定作業2
続いてPreferences→DockWindows→TreeViewを選択します。

Enabuledの値をダブルクリックしてプルダウンメニューでTrueを選択します。

ディスクに保存ボタンを押します。
閉じるボタンを押してパラメーターエディターを終了します。
FreeCADを終了して再起動します。

ツリーが3Dビューの左側に表示されます。
*スタイルシートがダークブルーになって背景色もグレーになってしまいます。
好みで変更します。
背景色
デフォルトの背景色は
#333365
#9797aa
です。
コンボビューの位置
コンボビューは右側が使いやすいと説明されていますがこれも好みの位置にします。
モデルビューは中央のスライダーを上までスライドさせるとモデルビューが閉じて二重表示が防げます。
モデルツリーの表示・非表示
3Dビュー上のモデルツリーはパラメーターエディターの中の
Preferences→DockWindows→TreeViewの値で変更できます。

trueで表示
falseで非表示です。
変更した後はディスクに保存ボタンを押してパラメーターエディターを閉じFreeCADを終了して再起動させます。
まとめ
海外のユーザーのYouTubeでの解説を見るとFreeCADは使いやすいようにカスタマイズするのが基本です。
しかしよく見ると趣味好みも入っているのでそのままやってみると使いにくくなってしまう事も多々あります。
解説されている色やフォントの大きさなど自分が使っているPCに合うようにアレンジしながら取り込んでいけばさらに便利にすることができます。
私の場合も結局Pieメニューは常駐、Glassは必要時のみ、スタイルシートは無しで背景色もデフォルトにしています。
参考書
フリーのCADソフト「FreeCAD」でUコン飛行機のリブ形状を作る方法を解説しています。
あくまでリブ形状を作る部分だけの解説になるのでFreeCADの機能や使い方を詳しく知りたい方は参考書の購入、熟読を推奨します。
特に巻末のツール一覧は便利です。
基礎からのFreeCAD




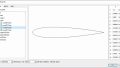

コメント