さて今回購入した激安3Dプリンターはこちら。
Amazonで購入しました。
今までで一番お気楽に買えました(安かったし)
買ってから調べたら楽天にも同じものがありました。
|
|
Amazonの方が安かったようで正解でした。
材料はテスト用がわずかに入っているだけなので同時に購入しておく必要があります。
最近は種類が増えて色々な物がありますがこのプリンターの場合「PLA」と言う材料がメインになります。
間違えるとうまく造形できないので購入の際は要注意です。
今回は造形の具合も見たかったので透明を買いました。
さて、ポチった翌々日に届いたのがこちら。
ずいぶんコンパクトに収まっています。
箱を開けると緩衝材に囲まれたベースフレーム他が入っています。
部品が少ないような・・と思ったら2段になって入っているのでした。
詳細な組立て説明図があるのでそれを見ながら組立ます。
図を見ながら順番に組み立てれば問題なく組みあがります。
注意点としては
・ねじ類が近い長さがあるのでちゃんと図をみて確認する。
・垂直のフレームは左右が違う上に向きがあるので確認する。
・今回購入したガラステーブルの場合Z軸のリミットスイッチ位置が説明図とは変わるので物に合わせる。
組みあがるとこんな感じになりました。
シンプルで気持ちいいです。
各軸の呼び方
動き方向の軸は下記のように呼ばれています。
X軸:左右方向
Y軸:前後方向
Z軸:上下方向
E軸:材料の送り
各部の確認
念のため各部を点検します。
組み忘れはないか、各ケーブルはちゃんと接続されているか等。
今回の場合は購入時に組みあがっていたY軸のローラーの調整がされていなかったのでガタガタでした。
これではテーブルの調整ができないので右側の偏芯ローラーを廻して調整します。
やりにくいので一旦テーブルを外すことになりました。
六角の部分を少しずつ廻してガタなくスムーズに動くようにして決まったらロックナットをしめます。
テーブルを戻してノズル高さを調整していきます。
ノズル高さの調整
組みあがって各軸がうまく動くようになったらノズルの高さを調整します。
この調整でうまく造形できるか決まるので気のすむまでやります。
1.電源を入れる前にノズル先端をテーブル左前に合わせます。
手でテーブル、スクリューねじを動かして大丈夫です。
2.Z軸のリミットスイッチが入った状態に突き当てて固定します。
3.電源をいれます。
この時、念のためにテーブルを後ろに動かしてノズルを避けておきます。
4.コントロールダイアルを押してメニューを表示させます。
Prepare→Auto Homeでホームポジションに移動させます。
リミットでSWを押すときににゴンと言う結構大きな音がでますが問題ありません。
5.Prepare→Move Axisで各軸がマニュアルで動かせます。
Y軸から動かして行きます。
調整時は10mmステップで問題ありません。
6.コピー用紙を1枚用紙してテーブルの四隅及び中央で高さを調整します。
テーブルとノズルの間にコピー用紙を入れて少し引っ掛かりを感じる程度にします。
隙間が合っていなかったらテーブル下の4つのダイアルを廻して高さを合わせます。
何回か繰り返して均一になるようにします。
テーブル~ノズルの間が均一になれば調整は完了です。
テスト印刷
3Dプリンターを動かすにはGコード(機械を制御する形式)のファイルが必要です。
付属のテストデータはどうみても大きすぎるので自分で用意する事にしました。
Gコードを作るにはスライサーと言う類のソフトウェアが必要ですがこれもセットの中に入っています。
付属のマイクロSDの中にありますのでPCにインストールします。
Gコードの作成中
出来上がったGコードのファイルをマイクロSDにCopyしてプリンターに持って行きます。
メニューからPrint from SDを選択して印刷するファイルを選んでダイヤルを押して実行します。
特に反応はありませんが仕様です。
画面を見ていると温度が上がっていくので開始を待ちます。
温度が上がると造形が始まります。
終わると停止して温度を下げるので放っておいても大丈夫です。
出来上がったテストピースを測ってみたところ。
精度はまあまあと言ったところですが値段を考えれば上々ですね。
続く


![[商品価格に関しましては、リンクが作成された時点と現時点で情報が変更されている場合がございます。] [商品価格に関しましては、リンクが作成された時点と現時点で情報が変更されている場合がございます。]](https://hbb.afl.rakuten.co.jp/hgb/18157105.82b97326.18157106.ef41549d/?me_id=1313791&item_id=10006604&m=https%3A%2F%2Fthumbnail.image.rakuten.co.jp%2F%400_mall%2Faoiboeki%2Fcabinet%2F04628403%2Fimgrc0084595483.jpg%3F_ex%3D80x80&pc=https%3A%2F%2Fthumbnail.image.rakuten.co.jp%2F%400_mall%2Faoiboeki%2Fcabinet%2F04628403%2Fimgrc0084595483.jpg%3F_ex%3D240x240&s=240x240&t=picttext)






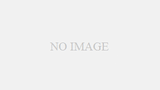
コメント